- Katılım
- 25 May 2018
- Mesajlar
- 1,611
- En iyi yanıt
- 14
- Puanları
- 113
- Konum
- İstanbul
- Web sitesi
- excelarsivi.com
- Ad Soyad
- Murat OSMA
- Office Vers.
- Microsoft 365 TR+EN
Dijital İmza (dijital kimlik veya sertifika olarak da bilinir), bir çalışma kitabında, şablonda veya eklentide bulunan makroları tanımlamak için kullanılabilecek elektronik, şifreleme tabanlı bir damgadır.
Dijital olarak imzalanabilen ancak Microsoft Office açısından bakıldığında yalnızca SSL sertifikalarıyla karıştırılmaması gereken Kod İmzalama sertifikalarıyla ilgilenen birkaç farklı sertifika türü vardır.
SSL (Güvenli Yuva Katmanı) Sertifikalar, internet üzerinden aktarılan şifreli verileri korumak için kullanılır.
Kod İmzalama Sertifikaları, yazılım üreticilerinin (ya da geliştiricilerin) daha sonra dağıtılabilen yazılımları dijital olarak imzalamasını sağlar.
Kod İmzalama Sertifikaları
Bu imza, dosyanın imzalayandan geldiğini ve daha sonra değiştirilmediğini teyit eder.
Aslında iki farklı dijital imza türü vardır:
1- Sertifika Yetkililerinden alınan sertifikalar. (Aşağıda birkaç örnek firma ismi mevcut)
2- Manuel Oluşturulmuş Sertifikalar
Bunlar, bazı sınırlamalar olmasına rağmen kendinizin oluşturabildiğiniz sertifikalardır.
Makrolarınıza dijital imza eklemek, onları başkalarına dağıtmadan önceki son adımdır.
Bir dosyaya dijital bir imza eklendiğinde, dosya kaydedildiğinde dijital imzanın üzerine yazıldığından, dosyada herhangi bir yetkisiz değişiklik yapılmasını engeller.
Excel 2002 ve 2003, dijital imzaları kullanarak ve yalnızca güvenilir kaynaklardan gelen makroları kabul ederek VBA güvenliğinizi geliştirmenize olanak tanır.
Dijital İmzaya ihtiyacım var mı?
Şirket içi bir geliştiriciyseniz veya makroları birkaç kişiye dağıtmaktan sorumluysanız, o zaman dijital imza almaya değer olabilir.
Bu, çalışma kitaplarından, şablonlardan veya eklentilerden herhangi birinin değiştirilip değiştirilmediğini hızlı bir şekilde tanımlamanıza olanak tanır.
Tüm kullanıcılarınız Makro güvenliğini Yüksek'e yükseltiyorsa, sadece dijital bir imza elde etmeye değer.
Makro güvenliği Yüksek olarak ayarlandığında, imzasız makrolar otomatik olarak devre dışı bırakılır.
Sertifika Yetkilisi imzaları
Bunlar makro dağıtan ticari kuruluşlar içindir.
Aşağıdaki Sertifika Yetkilileri en popüler olanlardır :
VeriSign - verisign.com
GoDaddy - godaddy.com
Cocert - cocert.org
Kendi oluşturduğunuz imzalar
Bunlar sadece imzanın oluşturulduğu makinelerde geçerlidir.
Kendiniz yaratmak mümkündür, tek ihtiyacınız olan "Self Certificate" ( selfcert.exe ) denilen küçük bir uygulamadır .
Bunlar "resmi" dijital imzalar değildir ve genellikle "kendinden imzalı projeler" olarak adlandırılır.
Makro güvenliğiniz "Yüksek" veya "Orta" olarak ayarlanmışsa, bu tür sertifikalar yine de bir uyarı üretecektir.
Office ile yüklenmiş olması gereken "selfcert.exe" dosyasını bulun, normal olarak Office klasörünün kökünde bulunabilir.
Bu dosyayı çift tıklayın ve adınızı girin. Bu sizin için yeni bir sertifika oluşturacaktır.
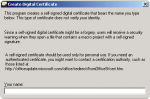
Dijital İmzaları nereden alabilirim?
Bunlar ticari şirketler, profesyonel geliştiriciler de dahil olmak üzere çeşitli yerlerden elde edilebilir ya da kendinizinkini yaratabilirsiniz.
Excel'i büyük bir organizasyonda kullanıyorsanız, kendi sertifika yetkilisine sahip olabilirler.
Resmi dijital sertifikalar, ticari sertifika yetkilileri tarafından verilen konular olup, bir başvuru formu göndererek elde edilebilir.
Yazılım yayınlayan bir birey iseniz, o zaman Class 2 dijital sertifikasına başvurmalısınız.
Daha sonra dijital sertifikanızı Microsoft Office çözümlerinizi imzalamak için nasıl kullanacağınız ile ilgili talimatlar gönderilecektir.
Dijital imzalar ve güvenlik hakkında daha fazla bilgi Microsoft web sitesinde bulunabilir.
Makronuza bir İmzayı Uygula
Sadece yeni kaydedilmiş bir dosyaya bir imza uygulayabilirsiniz. Dosyanızın kaydetmesi gerekiyorsa size bildirilecektir.
İmza sağlandıktan sonra dosya kaydedilirse, imza otomatik olarak kaldırılır. (Araçlar> Seçenekler) tuşuna basın ve "Güvenlik" sekmesini seçin.
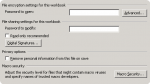
"Digital Signature" butonuna basın.
İmza eklemek için "Add" butonuna basın ve mevcut imzalar listesinden seçim yapın.
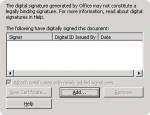
Removing a Signature from a file (Bir imzayı dosyadan kaldırma)
Makrolar otomatik olarak devre dışı bırakılmış olabilir. Güvenlik düzeyi Yüksek olarak ayarlanmışsa ve bir çalışma kitabını açarsanız veya imzasız makrolar içeren bir eklenti programı yüklerseniz, makrolar devre dışı bırakılır ve bunları çalıştıramazsınız.
Güvenlik düzeyini Orta olarak değiştirirseniz, çalışma kitabını kapatın veya eklenti programını kaldırın ve ardından çalışma kitabını yeniden açarsanız veya eklenti programını yeniden yüklerseniz dijital olarak imzalanmamış makroları etkinleştirebilirsiniz.
Excel'in gelecekte imzasız makroları otomatik olarak devre dışı bırakmasını istiyorsanız, güvenlik düzeyini Yüksek olarak değiştirmeyi unutmayın.
Güvenlik düzeyini değiştirmek için, Araçlar menüsünde Makro'nun üzerine gelin, Güvenlik'e tıklayın, Güvenlik Düzeyi sekmesine tıklayın ve sonra istediğiniz seviyeye tıklayın.
Important (Önemli)
Makroların olduğunu bildiğim bir çalışma kitabı için makro uyarısı almıyorsanız, Güvenlik düzeyi Düşük olarak ayarlanmış olabilir.
Excel'in bir çalışma kitabı veya eklentisinin makrolar içerdiğini, güvenlik düzeyini Orta olarak değiştireceğini unutmayın.
Araçlar menüsünde Makro'nun üzerine gelin, Güvenlik'i tıklatın, Güvenlik Düzeyi sekmesini tıklatın Orta'yı seçin ve sonra Tamam'ı tıklatın.
Dijital olarak imzalanabilen ancak Microsoft Office açısından bakıldığında yalnızca SSL sertifikalarıyla karıştırılmaması gereken Kod İmzalama sertifikalarıyla ilgilenen birkaç farklı sertifika türü vardır.
SSL (Güvenli Yuva Katmanı) Sertifikalar, internet üzerinden aktarılan şifreli verileri korumak için kullanılır.
Kod İmzalama Sertifikaları, yazılım üreticilerinin (ya da geliştiricilerin) daha sonra dağıtılabilen yazılımları dijital olarak imzalamasını sağlar.
Kod İmzalama Sertifikaları
Bu imza, dosyanın imzalayandan geldiğini ve daha sonra değiştirilmediğini teyit eder.
Aslında iki farklı dijital imza türü vardır:
1- Sertifika Yetkililerinden alınan sertifikalar. (Aşağıda birkaç örnek firma ismi mevcut)
2- Manuel Oluşturulmuş Sertifikalar
Bunlar, bazı sınırlamalar olmasına rağmen kendinizin oluşturabildiğiniz sertifikalardır.
Makrolarınıza dijital imza eklemek, onları başkalarına dağıtmadan önceki son adımdır.
Bir dosyaya dijital bir imza eklendiğinde, dosya kaydedildiğinde dijital imzanın üzerine yazıldığından, dosyada herhangi bir yetkisiz değişiklik yapılmasını engeller.
Excel 2002 ve 2003, dijital imzaları kullanarak ve yalnızca güvenilir kaynaklardan gelen makroları kabul ederek VBA güvenliğinizi geliştirmenize olanak tanır.
Dijital İmzaya ihtiyacım var mı?
Şirket içi bir geliştiriciyseniz veya makroları birkaç kişiye dağıtmaktan sorumluysanız, o zaman dijital imza almaya değer olabilir.
Bu, çalışma kitaplarından, şablonlardan veya eklentilerden herhangi birinin değiştirilip değiştirilmediğini hızlı bir şekilde tanımlamanıza olanak tanır.
Tüm kullanıcılarınız Makro güvenliğini Yüksek'e yükseltiyorsa, sadece dijital bir imza elde etmeye değer.
Makro güvenliği Yüksek olarak ayarlandığında, imzasız makrolar otomatik olarak devre dışı bırakılır.
Sertifika Yetkilisi imzaları
Bunlar makro dağıtan ticari kuruluşlar içindir.
Aşağıdaki Sertifika Yetkilileri en popüler olanlardır :
VeriSign - verisign.com
GoDaddy - godaddy.com
Cocert - cocert.org
Kendi oluşturduğunuz imzalar
Bunlar sadece imzanın oluşturulduğu makinelerde geçerlidir.
Kendiniz yaratmak mümkündür, tek ihtiyacınız olan "Self Certificate" ( selfcert.exe ) denilen küçük bir uygulamadır .
Bunlar "resmi" dijital imzalar değildir ve genellikle "kendinden imzalı projeler" olarak adlandırılır.
Makro güvenliğiniz "Yüksek" veya "Orta" olarak ayarlanmışsa, bu tür sertifikalar yine de bir uyarı üretecektir.
Office ile yüklenmiş olması gereken "selfcert.exe" dosyasını bulun, normal olarak Office klasörünün kökünde bulunabilir.
Bu dosyayı çift tıklayın ve adınızı girin. Bu sizin için yeni bir sertifika oluşturacaktır.
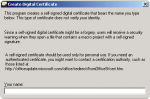
Dijital İmzaları nereden alabilirim?
Bunlar ticari şirketler, profesyonel geliştiriciler de dahil olmak üzere çeşitli yerlerden elde edilebilir ya da kendinizinkini yaratabilirsiniz.
Excel'i büyük bir organizasyonda kullanıyorsanız, kendi sertifika yetkilisine sahip olabilirler.
Resmi dijital sertifikalar, ticari sertifika yetkilileri tarafından verilen konular olup, bir başvuru formu göndererek elde edilebilir.
Yazılım yayınlayan bir birey iseniz, o zaman Class 2 dijital sertifikasına başvurmalısınız.
Daha sonra dijital sertifikanızı Microsoft Office çözümlerinizi imzalamak için nasıl kullanacağınız ile ilgili talimatlar gönderilecektir.
Dijital imzalar ve güvenlik hakkında daha fazla bilgi Microsoft web sitesinde bulunabilir.
Makronuza bir İmzayı Uygula
Sadece yeni kaydedilmiş bir dosyaya bir imza uygulayabilirsiniz. Dosyanızın kaydetmesi gerekiyorsa size bildirilecektir.
İmza sağlandıktan sonra dosya kaydedilirse, imza otomatik olarak kaldırılır. (Araçlar> Seçenekler) tuşuna basın ve "Güvenlik" sekmesini seçin.
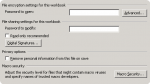
"Digital Signature" butonuna basın.
İmza eklemek için "Add" butonuna basın ve mevcut imzalar listesinden seçim yapın.
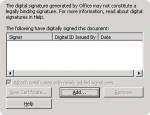
Removing a Signature from a file (Bir imzayı dosyadan kaldırma)
Makrolar otomatik olarak devre dışı bırakılmış olabilir. Güvenlik düzeyi Yüksek olarak ayarlanmışsa ve bir çalışma kitabını açarsanız veya imzasız makrolar içeren bir eklenti programı yüklerseniz, makrolar devre dışı bırakılır ve bunları çalıştıramazsınız.
Güvenlik düzeyini Orta olarak değiştirirseniz, çalışma kitabını kapatın veya eklenti programını kaldırın ve ardından çalışma kitabını yeniden açarsanız veya eklenti programını yeniden yüklerseniz dijital olarak imzalanmamış makroları etkinleştirebilirsiniz.
Excel'in gelecekte imzasız makroları otomatik olarak devre dışı bırakmasını istiyorsanız, güvenlik düzeyini Yüksek olarak değiştirmeyi unutmayın.
Güvenlik düzeyini değiştirmek için, Araçlar menüsünde Makro'nun üzerine gelin, Güvenlik'e tıklayın, Güvenlik Düzeyi sekmesine tıklayın ve sonra istediğiniz seviyeye tıklayın.
Important (Önemli)
Makroların olduğunu bildiğim bir çalışma kitabı için makro uyarısı almıyorsanız, Güvenlik düzeyi Düşük olarak ayarlanmış olabilir.
Excel'in bir çalışma kitabı veya eklentisinin makrolar içerdiğini, güvenlik düzeyini Orta olarak değiştireceğini unutmayın.
Araçlar menüsünde Makro'nun üzerine gelin, Güvenlik'i tıklatın, Güvenlik Düzeyi sekmesini tıklatın Orta'yı seçin ve sonra Tamam'ı tıklatın.
