- Katılım
- 25 May 2018
- Mesajlar
- 1,616
- En iyi yanıt
- 14
- Puanları
- 113
- Konum
- İstanbul
- Web sitesi
- excelarsivi.com
- Ad Soyad
- Murat OSMA
- Office Vers.
- Microsoft 365 TR+EN
Bu pencere, tasarım zamanında değiştirilebilen nesnenin tüm özelliklerini (aktif proje, kullanıcı formları veya kontrol ile ilgili) görüntüler.
Varsayılan olarak uygulamanın sol üst köşesinde görünecektir.
Bu özelliklerden bazılarının salt okunur olduğunu ve değiştirilemediğini ve diğerlerinin yalnızca çalışma zamanında değiştirilebileceğini unutmayın.
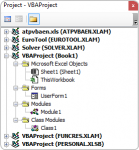
Şu anda açık olan tüm çalışma kitaplarını görüntüler (ek. Eklentiler ve gizli çalışma kitapları).
Bölme Windows Gezgini ile aynıdır. Her proje veya düğüm genişletilebilir veya kapatılabilir.
En üstteki düğümler şu anda açık olan çalışma kitaplarını, belgeleri, eklentileri, şablonları vs. gösterir ve bu, kullandığınız uygulamaya bağlı olarak biraz değişecektir.
Bir projeyi, bir ağaç yapısında düzenlenmiş nesnelerin bir koleksiyonu olarak düşünebilirsiniz.
Proje adının solundaki artı işaretini tıklayarak bir projeyi "genişletebilirsiniz".
Proje adının solundaki eksi işaretini tıklayarak bir projeyi "daraltabilirsiniz".
Muhtemelen üzerinde çalışmayan tüm projeleri kapatmak isteyeceksiniz.
Bir projeye istediğiniz kadar kod modülü ekleyebilirsiniz, ancak küçük uygulamalar için tüm makrolarınızı (prosedürler ve fonksiyonlar) tek bir modülde tutmak daha kolaydır.
Her proje birkaç farklı nesne türü, uygulama nesneleri, standart modüller, sınıf modülleri, kullanıcı formu nesneleri ve referanslar içerebilir.
Bir UserForm nesnesi, gerçekte görsel iletişim kutusu ve ilişkili bir kod modülü olmak üzere iki bileşene sahiptir.
Bunların yanı sıra, her uygulamada belirli nesneler de vardır (Excel'de çalışma kitapları ve çalışma sayfaları, Word'deki belgeler ve şablonlar).
Bir modül öğesine çift tıkladığınızda bir kod penceresi görüntülenecektir.
Bir modülü açmak ve etkinleştirmek için bir modül simgesine çift tıklayabilirsiniz.
Proje modülünde kod modülleri ekleyebilir ve kaldırabilirsiniz.
Proje Gezgini penceresinde herhangi bir yere sağ tıklayın ve yeni bir standart modül, sınıf modülü veya Kullanıcı formu eklemek için Ekle'ye tıklayın.
Bir modülü kaldırmak için sağ tıklayın ve Remove Module [SUP]Modülü Kaldır[/SUP] seçin.
Bunu, uygulama nesneleri (Çalışma Kitabı, Belge vb.) Ile ilişkili modüller ile yapamayacağınızı unutmayın.
Ayrıca, modüllerden herhangi birini bir metin dosyasına kolayca aktarabilirsiniz.
List Window
Yüklenen tüm projeleri ve her projede yer alan öğeleri listeler.
Project
Proje ve içerdiği öğeler.
UserForms
Tüm proje ile ilişkili .frm dosyaları.
Tüm özel iletişim kutularını veya kullanıcı formlarını içerir.
Document
Proje ile ilişkili belge. Örneğin, Microsoft Word'de Word belgesidir.
Modules
Proje için tüm .bas modülleri.
VBA kodunuzun çoğunu içeren tüm standart kod modüllerini içerir.
Class Modules
Projeye ait tüm .cls dosyaları.
VBA kodu içeren tüm sınıf kod modüllerini içerir.
Bu, kendi özelliklerinizi ve yöntemlerinizi kullanarak kendi nesnelerinizi oluşturmanıza olanak tanır.
ActiveX Designers
Projedeki tüm tasarımcılar, .dsr dosyaları.
References
Araçlar menüsünde Referanslar komutunu kullanarak belirlediğiniz diğer projelere referanslar.
Varsayılan olarak uygulamanın sol üst köşesinde görünecektir.
Bu özelliklerden bazılarının salt okunur olduğunu ve değiştirilemediğini ve diğerlerinin yalnızca çalışma zamanında değiştirilebileceğini unutmayın.
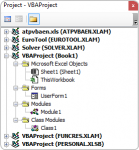
Şu anda açık olan tüm çalışma kitaplarını görüntüler (ek. Eklentiler ve gizli çalışma kitapları).
Bölme Windows Gezgini ile aynıdır. Her proje veya düğüm genişletilebilir veya kapatılabilir.
En üstteki düğümler şu anda açık olan çalışma kitaplarını, belgeleri, eklentileri, şablonları vs. gösterir ve bu, kullandığınız uygulamaya bağlı olarak biraz değişecektir.
Bir projeyi, bir ağaç yapısında düzenlenmiş nesnelerin bir koleksiyonu olarak düşünebilirsiniz.
Proje adının solundaki artı işaretini tıklayarak bir projeyi "genişletebilirsiniz".
Proje adının solundaki eksi işaretini tıklayarak bir projeyi "daraltabilirsiniz".
Muhtemelen üzerinde çalışmayan tüm projeleri kapatmak isteyeceksiniz.
Bir projeye istediğiniz kadar kod modülü ekleyebilirsiniz, ancak küçük uygulamalar için tüm makrolarınızı (prosedürler ve fonksiyonlar) tek bir modülde tutmak daha kolaydır.
Her proje birkaç farklı nesne türü, uygulama nesneleri, standart modüller, sınıf modülleri, kullanıcı formu nesneleri ve referanslar içerebilir.
Bir UserForm nesnesi, gerçekte görsel iletişim kutusu ve ilişkili bir kod modülü olmak üzere iki bileşene sahiptir.
Bunların yanı sıra, her uygulamada belirli nesneler de vardır (Excel'de çalışma kitapları ve çalışma sayfaları, Word'deki belgeler ve şablonlar).
Bir modül öğesine çift tıkladığınızda bir kod penceresi görüntülenecektir.
Bir modülü açmak ve etkinleştirmek için bir modül simgesine çift tıklayabilirsiniz.
Proje modülünde kod modülleri ekleyebilir ve kaldırabilirsiniz.
Proje Gezgini penceresinde herhangi bir yere sağ tıklayın ve yeni bir standart modül, sınıf modülü veya Kullanıcı formu eklemek için Ekle'ye tıklayın.
Bir modülü kaldırmak için sağ tıklayın ve Remove Module [SUP]Modülü Kaldır[/SUP] seçin.
Bunu, uygulama nesneleri (Çalışma Kitabı, Belge vb.) Ile ilişkili modüller ile yapamayacağınızı unutmayın.
Ayrıca, modüllerden herhangi birini bir metin dosyasına kolayca aktarabilirsiniz.
List Window
Yüklenen tüm projeleri ve her projede yer alan öğeleri listeler.
Project
Proje ve içerdiği öğeler.
UserForms
Tüm proje ile ilişkili .frm dosyaları.
Tüm özel iletişim kutularını veya kullanıcı formlarını içerir.
Document
Proje ile ilişkili belge. Örneğin, Microsoft Word'de Word belgesidir.
Modules
Proje için tüm .bas modülleri.
VBA kodunuzun çoğunu içeren tüm standart kod modüllerini içerir.
Class Modules
Projeye ait tüm .cls dosyaları.
VBA kodu içeren tüm sınıf kod modüllerini içerir.
Bu, kendi özelliklerinizi ve yöntemlerinizi kullanarak kendi nesnelerinizi oluşturmanıza olanak tanır.
ActiveX Designers
Projedeki tüm tasarımcılar, .dsr dosyaları.
References
Araçlar menüsünde Referanslar komutunu kullanarak belirlediğiniz diğer projelere referanslar.
Son düzenleme:
