- Katılım
- 25 May 2018
- Mesajlar
- 1,616
- En iyi yanıt
- 14
- Puanları
- 113
- Konum
- İstanbul
- Web sitesi
- excelarsivi.com
- Ad Soyad
- Murat OSMA
- Office Vers.
- Microsoft 365 TR+EN
TextBox (Metin Kutusu)
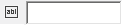
TextBox - Bu kontrol, metni görüntülemenize ve kullanıcının bilgi girmesine izin vermenizi sağlar.
Açıklamalar
Kullanıcının bir metin veya sayı girmesine izin verir.
Tüm karakterleri görüntülemek için gereken minimum yükseklik 17 puntodur.
Kontrol odağı olmadıkça, çok satırlı bir metin kutusu kaydırma çubuğu göstermez
Fare kaydırma tekerleği bir metin kutusu denetiminde kullanılamaz.
Özellikler [SUP]Properties[/SUP]
Metotlar
Olaylar [SUP]Events[/SUP]
Örnek Kullanım
TextBox - Bu kontrol, metni görüntülemenize ve kullanıcının bilgi girmesine izin vermenizi sağlar.
Açıklamalar
Kullanıcının bir metin veya sayı girmesine izin verir.
Tüm karakterleri görüntülemek için gereken minimum yükseklik 17 puntodur.
Kontrol odağı olmadıkça, çok satırlı bir metin kutusu kaydırma çubuğu göstermez
Fare kaydırma tekerleği bir metin kutusu denetiminde kullanılamaz.
Özellikler [SUP]Properties[/SUP]
| Özellik Adı | Açıklama |
|---|---|
AutoSize | True ve False özellikleri vardır. True yaptığınızda içine veri girildikçe boyutu değişecektir. |
AutoTab | Kullanıcının izin verilen maksimum karakter sayısını girdiğinde otomatik tab'ın çağrılacağını belirtir. Alternatif olarak, bu parametreyi sıfırlayabilirsiniz. |
AutoWordSelect | Seçimi genişletmek için temel birim olarak bir sözcüğün veya karakterin kullanılmasının gerekip gerekmediğini belirtir. True - Varsayılan ayar. Sözcüğü temel birim olarak kullanıyor. False - Temel birim karakteri. |
BackColor | Arka plan rengini belirlemek için kukllanılır. Örneğin .BackColor =vbYellow komutu arka planını sarı yapar. |
BackStyle | Bu özelliğin altında fmBackStyleOpaque ve fmBackStyleTransparent özellikleri vardır. Transparan seçtiğinizde, varsayılan arka plan rengi kullanılamaz, nesne şeffaf olur. |
BorderColor | Çerçeve rengini belirlemek için kullanılan özelliktir. Örneğin .BorderColor = vbRed komutu çerçeve rengini kırmızı yapar. |
BorderStyle | Bu özelliğin altında fmBorderStyleSingle ve fmBorderStyleNone özellikleri bulunur. None seçerseniz çerçeve görünümünü iptal etmiş olursunuz. Single ile çerçeve yine görünür olur. |
ControlSource | Değer özelliğini ayarlamak veya saklamak için kullanılan veri konumunu tanımlar. |
ControlTipText | TextBox nesnesi üzerinde fare işaretçinizi beklettiğinizde eğer özellik devreye alınmış ise, bir iki saniye içinde bir ipucu metni açılır. Bu özellik ile kutucuklarınızın ne işe yaradıkları, yahut ne tür veri girileceği vb.. açıklamalar ekleyebilirsiniz. |
DragBehaviour | Yukarıdaki DragDrop olaylarında bahsettiğim gibi, nesne içerisindeki bir veriyi sürüklemek için kullanabileceğimiz prosedürdür. İki tane alt özelliği vardır. fmDragBehaviorEnabled ve fmDragBehaviorDisabled. Enable özelliği aktif eder, diğeri pasif eder. Enable/Disable özelliklerinin ne olduğunu ayrıştırabilmek için seneler önce kendime bir taktik geliştirmiştim. Enable Enter yani giriş çağrıştırıyor. Disable adı da Disconnect yani bağlantı iptali, pasiflik çağrıştırıyordu. Hangisi aktif hangisi pasif diye düşünecek olursanız bu taktiği önerebilirim. |
Enabled | True ve False olarak iki tane özelliği vardır. False yapıldığında, TextBox içinde bir veri varsa müdahale edilemez olur ve silik görünür. True ile de işlemin tam tersini yaparsınız. |
EnterFieldBehaviour | TextBox'a girdikten sonra seçim davranışını belirtir. Veya bu özelliğin nasıl ayarlandığını döndürür. fmEnterFieldBehaviorSelectAll - 0 - Kontrole girdiğinizde, düzenlenmiş alanın tüm içeriğini seçer (varsayılan). fmEnterFieldBehaviorRecallSelection - 1 - Seçimi değiştirilmeden tutun. |
EnterKeyBehaviour | TextBox'ta ENTER tuşuna basmanın etkisini tanımlar. True: ENTER tuşuna basmak yeni bir satır oluşturur. False: ENTER tuşuna basılması, odağı sekme sırasındaki bir sonraki nesneye taşır (varsayılan). |
Font | Bu özelliğin altında bir çok özellik daha bulunur. Örneğin .Bold , .Italic , .Size , .Name , .UnderLine vb.. Bütün bunlar ile yazılı bir veriyi biçimlendirebilirsiniz. Koyu yazım, altı çizgili, üstü çizgili, eğik vb.. |
ForeColor | TextBox içindeki veriyi renklendirmek için kullanabilirsiniz. Örneğin .ForeColor = VbBlue komutu ile veriyi mavi renge boyarsınız. |
Hight | Yükseklik demektir. TextBox nesnesinin yükseklik değerini bu özellik ile değiştirebilirsiniz. |
HelpContextID | HelpContextId özelliği, özel Yardım dosyasında helpfile özellik ayarı tarafından belirtilen bir konunun içerik kimliğini belirtir. |
HideSelection | Bu özellik sayesinde TextBox içinden seçilen bir kısmı, başka bir nesneye geçmiş olsanız bile seçili göstermeye devam edebilirsiniz. True ve False özelliklerinden False özelliğini aktif ederseniz, seçtiğiniz kısım her zaman seçili durumda görünecektir. True ile bunun tam tersini yapabiliyorsunuz. |
IMEMode | Giriş Yöntemi Düzenleyicisi'nin (IMF) varsayılan çalışma modunu belirler. Bu özellik yalnızca Uzak Doğu uygulamalarında kullanılır (örneğin, Japon hiragana veya katakana veya Kore hangul kullananlar). |
IntegralHeight | Metin Kutusu yüksekliği, Eğer True ise; liste dikey olarak kaydırıldığında, metinleri görüntülemek için otomatik olarak ayarlanır. Eğer False ise; TextBox dikey olarak kaydırıldığında kısmi metin satırlarını görüntüleyebilirsiniz. |
Left | Nesnenin sola yanaşıklık değerini bu özellik ile değiştirebilirsiniz. |
Locked | Bu özelliğin de True ve False olmak üzere iki alt özelliği vardır. Eğer .Locked = True komutu çalıştırdıysanız, aynen Enabled özelliğinde olduğu gibi değişikliklere kilitlenmiş olacaktır. Ama Enabled özelliğindeki gibi silikleşmeyecektir. Seçilebilmesi de mümkün olacaktır. Ortak yanları kilitli olmasıdır. False ile özelliği iptal edebiliyorsunuz. |
MaxLength | En fazla girilecek karakter değerini belirleyebileceğiniz özelliktir. Mesela TC numarası standartta 11 karakterdir. Bu özelliği 11 olarak ayarladığınızda, 11 karakterden fazla veri girişini önlemiş olursunuz. Güzel bir özelliktir. Kod yazarak karakter saydırmaktansa bu özelliği devreye alabilirsiniz. |
MouseIcon | Mouse icon seçebileceğiniz pencereyi açar ve seçim yapar. |
MousePointer | Pointer kısmının bir çok özelliği vardır. Bu özellikleri deneyerek , fare işaretçinizin nesne üzerine geldiğinde hangi şekle büründüğünü görebilirsiniz. Bu özelliklerden fmMousePointerCustom seçtiğinizde, MouseIcon özelliğine eklemek istediğiniz özel fare işaretçi dosyasını kullanabilir durumda olursunuz. Pointer özelliğinden Custom seçmediyseniz, icon özelliğine ekleyeceğiniz fare işaretçisini (*.cur, *.ico) göremeyeceğinizi unutmayın. |
MultiLine | Yukarıdaki bir satırda bahsi geçen bu özellik, TextBox nesnesine alt alta satırlı veri girmenize yardımcı olur. True yapıldığında nesne içerisnde Alt + Enter tuşları ile satır başı yapmanıza olanak verir. Kesintisiz cümleler yazdığınızda, bu özellik True değil ise, yazdıkça TextBox' ın genişliğine bağlı olarak tek satır üzerinde verilerin sola kaydığını görürsünüz. Özelliği aktif ettiğinizde, TextBox nesnesinin genişliğine ulaştığınızda, devam eden karakterlerin alt satırlara kaydığını görürsünüz. |
PasswordChar | TextBox nesnenizi eğer şifre giriş kutusu olarak kullanmak isterseniz, hangi tuşa basarsanız basın, görüntüde sizin belirleyeceğiniz karakter görüntülenecektir. Genellikle * (yıldız) tuşu kullanılır. ama siz istediğiniz karakteri kullanmakta elbetteki özgürsünüz. |
ScrollBars | Kontrol için kaydırma çubuklarının türünü belirler: horizontal (yatay), veritcal(dikey), both (her ikisi) veya none (hiçbiri). |
SelectionMargin | TextBox nesnesine veri girildiğinde baş tarafta yaklaşık bir karakterlik bir marj boşluğu bırakır. Bu boşluğu kaldırmak ve veriyi sol kısma dayamak isterseniz .SelectionMargin = False özelliği ile çözüme ulaşabilirsiniz. |
SpecialEffect | Denetimin görsel olarak nasıl görüneceğini belirler. Özel nesne efektlerini döndürür veya belirler. Sabit özellikler bunlardır; fmSpecialEffectFlat 0 - fmSpecialEffectRaised 1 - fmSpecialEffectSunken 2 - fmSpecialEffectEtched 3 - fmSpecialEffectBump 6 |
TabIndex | Form üzerinde bir çok nesne kullanıyorsanız, TAB tuşu ile bunlar arasında dolaşmak istiyorsanız, bu özelliği kullanarak, dolaşım sırasını belirleyebilirsiniz. |
TabKeyBehaviour | Bu özelliğin altında da True ve False olarak iki seçenek var. Normal şartlarda varsayılan değer False olarak gelir. Bu sayede de TextBox içinde iken TAB tuşuna bastığınızda, TabIndex sırasındaki nesneye geçersiniz. Buradaki .TabKeyBehavior değerini True yaptığınızda, nesneden başka nesneye geçmek yerine, nesnenin içinde yaklaşık 3-4 karakterlik boşluk atarak yazmaya devam edebilmenizi sağlayacak tab boşluğu verir. |
TabStop | TAB tuşuna bastığınızda, nesnenin .TabStop değeri True ise seçilir, False ise, nesne TAB ile dolaşımdan etkilenmez, seçilmez. |
Tag | Bu özellik içerisinde herhangi bir değer saklayabilirsiniz. nesnelerinizi bu özellik ile belirli kriterlere göre gruplayabilirsiniz. Kodlarınızı kullandığınızda bu gruplanmış değerlerde işlemler yaptırmayı sağlayabilirsiniz. |
Text | .Text ve .Value özellikleri nesne içerisindeki değerleri taşır. |
TextAlign | Verinin yanaşıklık özelliğidir. 3 ayrı alt özelliğe sahiptir. Bu özelliklerden fmTextAlignCenter ile veriyi nesne içinde ortalayabilirsiniz, fmTextAlignLeft özelliği ile sola yanaştırırsınız, fmTextAlignRight özelliği ile de sağa yanaştırırsınız. |
Top | Üst yanaşıklıktır. Bu değeri değiştirerek nesneyi bulunduğu pozisyondan daha üst kısıma taşıyabilirsiniz. |
Value | .Text ve .Value özellikleri nesne içerisindeki değerleri taşır. |
Visible | Görünürlük özelliğidir. Nesnenin Visible özelliği True ise Form üzerinde görünür, False ise gizlenir. |
Width | Genişlik özelliğidir. Bu değeri kodlarınızla değiştirerek farklı uzunluklara dönüştürebilirsiniz. |
WordWrap | Denetimin sözcük kaydırma izin verip vermediğini belirler. |
Metotlar
| Metot Adı | Açıklama |
|---|---|
Copy | Kopyalama özelliğidir. TextBox içinde yazılı bir verinin bir kısmını yahut tamamını seçtiğinizde, bu komutu da bir butona ya da olaya aktardığınızda (çift tıklama gibi bir olay olabilir), seçilmiş olan kısım clipboard (kopyalama) paneline eklenecektir. Yapıştır yaptığınızda kopyalamış olduğunuz bölüm yapıştırılır. ister başka bir nesneye, ister herhangi bir programa, sayfaya vs. |
Cut | Bilinen kesme işlemini yapar. Seçilen kısmı keser. Kopyalama paneline alır. Daha sonra kestiğiniz kısmı dilerseniz herhangi bir yere yapıştırabilirsiniz. |
Paste | Yapıştır özelliği. TextBox nesnesine bir veri yapıştırılmak isteniyorsa, bu komutu kullanabilirsiniz.Örneğin Excel sayfasına geçin ve herhangi bir hücre içerisine ExcelArşivi yazın ve kopyalayın. Sonra TextBox nesnesini seçip yapıştır olayını bu komutla deneyin. |
Olaylar [SUP]Events[/SUP]
| Olay Adı | Açıklama |
|---|---|
AfterUpdate | Bu özellik TextBox içerisine bir veri girilmeden önce aktifleşir. TextBox Exit olayına göre daha önce tetiklenir. |
BeforeDragOver | TextBox nesnesine yazılmış bir veriyi, tümünü yahut bir bölümünü işaretleyerek başka nesne içerisine/üzerine sürüklemek istediğinizde olayın başladığını bu özellik algılar. Sürükleme işlemi tamamlanmadan önce bu özellik çalışmaya başlayacaktır. |
BeforeDragOrPaste | TextBox nesnesine bir veri sürüklenip bırakıldığında, ya da bir yerden bir veri kopyalanıp TextBox içine yapıştırılmak istendiğinde çalışmaya başlayacak olan özelliktir. Değişiklikleri algılayan özellik olan Change özelliğinden de önce çalışır. DragDrop olaylarının çalışabilmesi için TextBox' ların UserForm yüklemesi yapıldığı zaman DragBehavior özellikleri aktif edilmelidir. TextBox1.DragBehavior = fmDragBehaviorEnabled satırını UserForm_Initialize olayına yazarsanız, içine girilen verileri seçip başka nesneler üzerine sürüklemenize izin verilir. Bu arada yukarıdaki iki özellik projelerinizde varsa çalışacaktır. |
BeforeUpdate | Bu özellik de After özelliğindekinden biraz farklı olarak veri girildikten sonra çıkıldığında, Exit olayından önce çalışır. |
Change | TextBox içine herhangi bir veri girildiğinde yahut girilen veride değişiklik yapıldığında tetiklenir. |
DblClick | Nesne üzerinde sol fare tuşuna arka arkaya iki kere basıldığında, çift tıklama olayı olarak bu özellik çalışmaya başlar. |
DropButtonClick | Nesne üzerinde herhangi bir tıklama olayında bu özellik çalışmaya başlar. |
Enter | TextBox nesnesi seçili değil iken, nesneyi seçtiğiniz, içine fare işaretçisi ile girdiğiniz anda çalışmaya başlayacak olan özelliktir. |
Error | Bir kontrol bir hatayı algıladığında ve hata bilgisini çağrı yapan bir programa iade edemediğinde oluşur. |
Exit | TextBox nesnesinden çıktığınız anda çalışmaya başlayacak olan özelliktir. |
KeyDown | TextBox nesnesinde iken, klavyeden herhangi bir tuşa bastığınız anda bu özellik devreye girer ve çalışmaya başlar. Basılmaya başlama hissedildiğinde tetiklenir. |
KeyPress | TextBox seçili iken klavyeden bir tuşa basılma işlemi sırasında çalışır. KeyDown' dan farkı basılma olduğunda çalışır. Basılma başladığında Keydown çalışır. |
KeyUp | Basılma işlemi tamamlanıp klavyedeki baskı bittiğinde devreye girer. Kısaca klavyeden parmağınızı çekmeye karar verdiğinizde çalışır. Key olayları aynı zamanda ekran klavyesi ile de çalışırlar. |
MouseDown | Fare işaretçisi ile kutu üzerine gidilip seçildiğinde çalışmaya başlar. |
MouseMove | Fare işaretçisi TextBox üzerine gittiği anda çalışmaya başlayacak olan özelliktir. |
MouseUp | Fare işaretçisi nesne üzerinden ayrıldığında bu olay devreye girer ve sizin istediğiniz kodları çalıştırmaya devam eder. |
Örnek Kullanım
PHP:
Sub ExcelTurkey()
TextBox1.Value = Range("B1").Value
Range("A1").Value = "Excel Turkey Forum"
End Sub
Son düzenleme:
